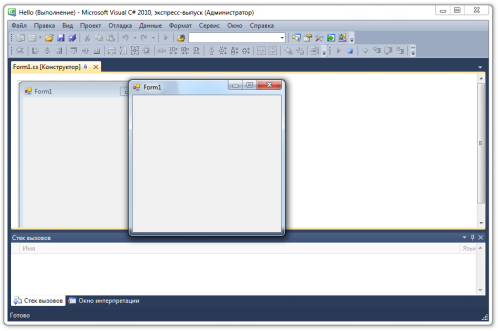Запуск Visual Studio
Чтобы запустить Visual C# 2010 Express:
Щелкните на кнопке Пуск.
Выберите пункт Все программы.
Выберите папку Microsoft Visual Studio 2010 Express.
Запустите программу Microsoft Visual C# 2010 Express.
Рис. 2.3. Запуск Visual Studio 2010 | Рис. 2.4. Запуск Visual C# 2010 Express |
Если на рабочем столе уже есть нужный вам значок (ярлык), просто щелкните по нему.
На заметку На разных компьютерах программа Visual Studio может находиться в разных папках, поэтому если у вас возникнут какие-либо трудности, обратитесь за помощью к преподавателю. |
Стартовое окно интегрированной среды разработки
Первое, что вы увидите на экране после запуска Visual Studio, - это стартовое окно интегрированной среды разработки:
Рис. 2.5. Стартовое окно программы Visual Studio 2010 (англоязычная версия)
Рис. 2.6. Стартовое окно программы Visual C# 2010 Express (русскоязычная версия)
Как видно из рисунков, программы Visual Studio и Visual C# 2010 Express имеют различия, однако у них и много общего. Например, обе программы имеют команды New Project... (Создать проект...), Open Project... (Открыть проект...), а также область Recent Projects (Последние проекты), на которой обычно выводится список недавно открывавшихся проектов. Кроме этих элементов в окне программы могут отображаться другие элементы, которые пользователь настраивает по своему усмотрению во время работы.
Далее мы рассмотрим как создавать проекты и какие элементы располагаются в окне программы при разработке.
2.4. Создание первого проекта
Приступим к созданию нашего первого проекта. Проект представляет собой простейшее Windows-приложение, состоящее из одного окна и имеющее стандартные кнопки для управления окном – Свернуть, Развернуть и Закрыть:
Рис. 2.7. Вид простейшего окна Windows-приложения
Пошаговые инструкции наглядно демонстрируют весь процесс создания Windows-приложения в среде Visual C# 2010 Express.
По ходу создания проекта делаются пояснения по интерфейсу среды программирования, названию отдельных элементов, даются указания, как правильно выполнять сохранение проекта. Некоторые из перечисленных действий начинающие программисты игнорируют, пытаясь быстрее научиться создавать сложные проекты, однако, как правило, они потом сталкиваются с проблемами при выполнении этих простых действий. Именно поэтому необходимо очень внимательно выполнять все наши указания по созданию проекта.
Создание нового проекта
Чтобы создать новый проект, в стартовом окне необходимо щелкнуть на пункте Создать проект… После этого откроется диалоговое окно создания проекта.
В окне Создать проект расположены предустановленные шаблоны для создания приложений разного типа. Мы сейчас не будем рассматривать все эти типы, нас интересует только тип Приложение Windows Forms. Вы должны выбрать мышкой этот пункт, а в поле Имя ввести имя будущего приложения (в нашем случае Hello):
Рис. 2.8. Диалоговое окно «Создать проект»
Совет Советуем в имени проекта не использовать пробелы. Кроме этого хорошей практикой будет использование латиницы. |
После нажатия на кнопку ОК откроется новый созданный проект, и на экране будут отображены Конструктор формы (в левой части) и окно Свойства (в правой части):
Рис. 2.9. Окно разработки с созданным проектом Hello
Компиляция и запуск программы на выполнение
Одним из этапом создания программы является компиляция. Этот этап среда разработки выполняет сама автоматически, когда вы запускаете программу на выполнение.
Новый термин Компиляция - это процесс преобразования исходного кода программы из кода, понятного человеку, в так называемый машинный код, т.е. набор команд, непосредственно понятных процессору. |
Для запуска программы на выполнение необходимо нажать кнопку «Начать отладку» или нажать на клавиатуре клавишу <F5>.
Рис. 2.11. Кнопка «Начать отладку»
Если все сделано без ошибок, откроется окно вашей программы:
Рис. 2.12.Окно запущенной на выполнение программы
Поздравляем! Вы создали ваше первое приложение Visual C#, при этом не написав ни строчки кода. И хотя ваше приложение не содержит никакой логики, не выполняет никаких действий, тем не менее, это законченное приложение, которое можно перенести на другой компьютер и там запустить его на выполнение. На следующих уроках вы обязательно научитесь добавлять на форму кнопки и другие элементы управления. А сейчас важно разобраться со всеми элементами среды программирования и научиться правильно сохранять свои проекты.
Завершение работы запущенного проекта
Кажется, что закрыть программу очень просто. Однако, как показывает, практика даже на этом этапе порой возникают трудности. Пока вы еще не закрыли окно работающей программы, давайте рассмотрим этот экран внимательно.
Рис. 2.13.Окно среды разработки с запущенной на выполнение программой
§ Первое, что бросается в глаза - это две формы. На самом деле настоящая программа - это самое верхнее окно, а окно, расположенное ниже - это знакомый вам конструктор форм. Только теперь после названия "Form1.cs [Конструктор]" можно заметить небольшой замочек, это значит, что форма в данный момент времени заблокирована для каких-либо изменений:
Верхнее окно, т.е. окно работающей программы, можно перемещать, изменять его размеры, можно сворачивать, разворачивать и конечно можно закрыть. Но пока не спешите его закрывать.
§ Обратите внимание на строку заголовка Visual Studio - теперь здесь после названия проекта выводится слово "Выполнение":
§ На панели инструментов тоже произошли небольшие изменения - некоторые кнопки стали неактивными и появилась новая панель "Отладка". На этой панели и панели "Стандартная" кнопка запуска программы теперь неактивная. В тоже время стала активной другая кнопка - "Остановить отладку", которая позволяет завершить работу вашей программы:
Теперь вы знаете как выглядит экран среды программирования в режиме работы программы. Напомним, что для завершения работы запущенного приложения надо нажать на кнопку «X» в верхнем правом углу окна работающей программы:
Рис. 2.14.Варианты завершения работы запущенной программы
Сохранение проекта
Сохранение проекта является очень важной частью всего процесса программирования. Потому что, если вы не научитесь правильно сохранять ваши проекты, то каждый раз вы будете искать проект, созданный на прошлом уроке, и постоянно будут возникать трудности в виде отсутствия какого-то файла или изображения.
Чтобы сохранить проект необходимо на панели инструментов нажать кнопку «Сохранить все»:
Рис. 2.15. Кнопка «Сохранить все» |
После этого появится окно «Сохранить проект». Чтобы выбрать папку для сохранения проекта, нажмите кнопку «Обзор…», после чего откроется диалоговое окно «Расположение проекта», в котором нужно выбрать папку для сохранения проекта, например, D:\Projects и нажать кнопку ОК. Окно «Расположение проекта» будет закрыто, и название выбранной папки будет отображаться в окне сохранения проекта:
Рис. 2.16. Выбор имени и папки для сохранения проекта
Обратите внимание на включенный флажок «Создать каталог для решения», это означает, что в папке D:\Projects будет создана отдельная папка с именем проекта, куда будут помещены все файлы проекта.
После нажатия на кнопку «Сохранить» все файлы проекта будут сохранены. С помощью проводника Windows можете открыть папку D:\Projects\Hello и посмотреть какие файлы были созданы в папке:
Рис. 2.17. Сохраненная папка с решением
Остальные файлы проекта находятся в подпапке Hello:
Рис. 2.18. Сохраненная подпапка с файлами проекта |
В стедующий раз рассмотрим подробнее, что это за файлы и для чего они все нужны.